Step 1 Trong tut này mình sử dụng Photoshop CS3, chiếc sọ mình download từ
[You must be registered and logged in to see this link.] (các bạn có thể sử dụng chiếc sọ khác từ
[You must be registered and logged in to see this link.] và lửa bằng
[You must be registered and logged in to see this link.] về máy. Để bắt đầu mình tạo tài liệu mới có kích thước 210x 290mm với background được fill màu đen
Step 2Copy / paste vector từ Illustrator sang Photoshop.
 Step 3
Step 3Trên layer mới mình tạo vùng chọn sau đó fill vùng chọn với màu đỏđậm (#4c0400) bao quanh chiếc sọ. Tiếp theo mình apply Gaussian Blur(set radius=250px) và kéo layer này nằm dưới layer chiếc sọ.
 Step 4
Step 4Để chuẩn bị cho chiếc sọ với ngọn lửa đang bùng chá. Mình chọn màutrắng cho chiếc sọ (vào Select > Color Range) và fill vùng chọn vớimàu cam- vàng (#f9ae31), trừ hàm răng và phần trên của sọ, mình tô vùngnày màu đỏ (#e82b19).
 Step 5
Step 5Để chọn phần màu đỏ, mình vào Select > Color Range, sau đó vàoSelect > Modify>Contract (4px), và nhấn Delete trên keyboard.
 Step 6
Step 6Tiếp đến mình chọn màu vàng, mình dùng Brush tool với size= 250-300px, Hardness=0, Opacity của brush là 10-15%, màu #d02207, và từ từ mìnhtô ở phần đầu, 2 má và cằm của chiếc sọ.
 Step 7
Step 7Để tạo nên sự chuyển tiếp thật tốt, mình dùng Eraser Tool vớidiameter= 200px, Hardness= 0, và Opacity= 70%, và xóa đi những vùng màuđỏ. Các bạn sẽ thấy ở đây là vùng có màu nhạt nhất và 1 bên là đậm nhất.
 Step 8
Step 8Bây giờ mình double click vào layer Skull. Chọn layer skull ở dưới và apply Gaussian Blur với radius=8-10 px để tạo sự tỏa sáng.google_protectAndRun("ads_core.google_render_ad", google_handleError, google_render_ad);
Saukhi đã apply Gaussian blur mình dùng Brush tool có size=80px và màu#d02207 Cho Foreground. Sau đó mình dùng brush tô lên phần má và răngcủa chiếc sọ, chúng ta sẽ tạo ra phần Gradient từ dưới lên trên, từnhạt đến đậm cho phần dưới của chiếc sọ.
 Step 9
Step 9Và để biến chiếc sọ rực cháy mình sẽ apply lửa vào. Mình mở bức hình có chứa ngọn lửa trong Photoshop:
A. Mở tấm hình ngọn lửa: B. Vào Select > Color Range,
B. Vào Select > Color Range, và chọn vùng tối trên background, tiếp đến mình đảo vùng chọn bằng cách nhấn Ctrl+ Shift+ I.
 C. Vào Select > Modify > Feather
C. Vào Select > Modify > Feather, và set Feather= 20px. Sau đó kéo vùng chọn vào tài liệu trước.
 D.
D. Sau đó set
Blend Modes là
Screen hoặc
Lighten.E. Bây giờ chúng ta đã có layer ngọn lửa ở trêncùng trong bảng layer. Chúng ta sẽ điều chỉnh màu sắc của layer nàybằng Color Balance ( Image > Adjustments > Color Balance hoặcnhấn Ctrl + B).
 Step 10
Step 10Sử dụng Free Transform Tool (Ctrl + T) để di chuyển và sắp xếp ngọn lửa theo vị trí phù hợp.
 Step 11
Step 11Lưu ý ở phần răng của chiếc sọ, trông nó quá tối, nên mình sẽ dùngBrush Tool(B) và set Foreground có màu #d02207, tạo layer mới và mìnhapply brush lên phần răng cảu chiếc sọ để phần này trông sáng hơn.
 Step 12
Step 12Tiếp theo mình chọn công cụ Smudge Tool ®, mình dùng Soft brush củacông cụ này để smudge phần lửa gần hốc mắt của chiếc sọ trông mềm hơn.Các bạn hãy smudge theo các hướng mũi tên ở hình bên dưới đây:
 Step 13
Step 13Vẫn dùng Smudge Tool ® lần này mình sẽ làm cho màu vàng đã được fill lên cheic61 sọ trông giống như ngọn lửa hơn.
 Step 14
Step 14Vẫn chọn Smudge Tool làm tương tự cho màu đỏ ở phần tạo shadow nơi chúng ta muốn ngọn lửa đỏ rực nhất.
 Step 15
Step 15Sau đó mình chuyển qua chọn Dodge Tool (O) để cải thiện hiệu ứng cháy sáng ở đỉnh đầu chiếc sọ.
 Step 16
Step 16Dùng Burn Tool để tạo sự chuyển tiếp tốt nhất từ đậm đến nhạt của lửa.
 Step 17
Step 17Bây giờ đến phần khói thuốc, mình tạo vùng chọn ngọn lửa ở hình cũvới kỹ thuật tương tự chúng ta đã làm ở Steps 10 và 11. Sau khi đã dichuyển toàn bộ vùng chọn vào 1 layer mới của tài liệu chúng ta đanglàm. Mình giảm desaturate của hình đi vào: Image > Adjustments >Hue/Saturation > Desaturate (Ctrl + U):
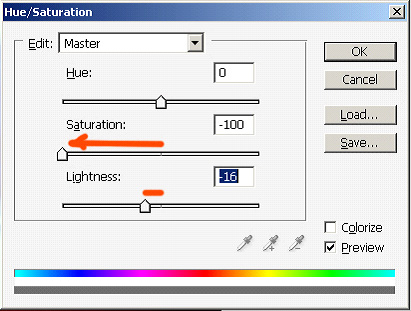 Step 18
Step 18Vào Filter> Blur> Gaussian Blur (radius=2px).

Cuối cùng, mình tạo layer mới rồi dùng Brush tool có size= 3px với100% Hardness và100% Opacity, mình bắt đầu tạo những vệt cắt ngẫunhiên, sau đó dùng Smudge Tool ® để smudge cho những phần này. Chúng tacó kết quả đây:

